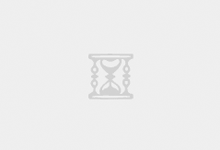Google Analytics(分析)4中用户分层图表的定义
定义:一种分析法,可帮助您隔离和研究具体的用户行为,而不是汇总的用户行为。
分析用户细分并深入研究各项用户活动。
“用户分层图表”是“分析”部分中提供的一种分析法。利用此分析法,您可以选择特定用户群体(比如同时在应用和网站上与您的媒体资源互动的用户),并深入研究个别用户的各项活动。如果要提供个性化的用户体验,或者需要深入了解特定用户流或对特定用户流进行问题排查,如分析平均订单价值非常高的用户的行为,或了解用户下订单时在什么环节遇到麻烦,则理解个体用户行为很重要。
对于网站媒体资源,您可以使用用户分层图表报告执行类似分析。
31.1 用户分层图表的工作原理
用户分层图表显示构成现有细分的用户,或构成因使用其他分析法而产生的临时细分的用户。您可以深入探究该列表,查看有关各个用户的详细信息,包括如何及何时获取了该用户、该用户的摘要指标,以及他们在您的网站或应用上的活动时间轴等。您可以根据用户完成的不同事件创建细分,以便了解其他用户在今后是否也会采取类似的操作。
31.2 查看用户分层图表数据
要打开用户分层图表,请按以下步骤操作:
- 登录到 Google Analytics(分析)。
- 转到您的媒体资源。
- 在左下角,点击分析。
- 在“分析”首页中,选择一个现有分析或创建新分析。具体操作方法。
- 在“标签设置”面板中,选择用户分层图表分析法。
- 此时会打开一个新的默认“用户分层图表”标签。
您还可以根据当前可视化图表中的值创建用户分层图表:
- 选择现有的可视化图表或创建新图表。
- 根据需要进行自定义(添加维度和指标、应用过滤器或细分,或更改日期范围)。
- 右键点击可视化图表中的数据点。
- 选择查看用户。
- 此时会打开一个新的“用户分层图表”标签。您在上一次使用此分析法时应用的自定义设置将作为临时细分应用于用户分层图表。
临时细分显示在左侧,带虚线边框。点击相应细分可进行修改或保存。
31.3 自定义用户分层图表
与其他分析法一样,您也可以通过左侧的“标签设置”面板对用户分层图表进行自定义。
31.3.1 自定义指标
默认情况下,用户分层图表会显示以下指标和维度:
- 设备 ID
- 流名称
- 会话数
- 事件数
- 收入
- 交易次数
- 转化次数
“设备 ID”和“流名称”是必需且仅有的维度。不过您可以更改指标,方法是在“标签设置”面板的值部分中添加或移除指标。
31.3.2 调整行
默认情况下,用户分层图表按会话数显示前 10 个用户。您可以在“标签设置”中调整所显示用户的数量:
- 显示行数选项可增加或减少列表中的行数。
- 起始行选项可指定列表的起始行。
- 点击指标列的标题可对列表进行排序。
- 单元格类型选项用于指定列表中指标的显示方式:是以纯文本显示,还是使用色条或热图来增强视觉效果。
31.3.3 应用细分
将现有细分从最左侧的列表拖到设置面板的细分目标中。然后,您就可以深入研究该细分所限定的用户。
31.3.4 应用过滤器
您可以根据一个或多个维度或指标应用过滤器,以此限定在用户分层图表中显示的数据。如果过滤器中包含多个条件,这些条件之间是 AND 关系。
31.3.5 更改报告时间段
使用最左侧的“变量”面板中的日历选项调整时间范围,并与之前时间段的数据进行比较。
31.4 查看个别用户的活动
您可以通过点击用户分层图表中的特定记录来查看个别用户的活动。
系统即会显示相关详细信息:如何及何时获取了该用户;按日期分组显示该用户在您的网站或应用上所触发事件的时间轴。
31.4.1 自定义活动列表
在左侧,使用“时间轴”部分中的选项来执行以下操作:
- 显示所选事件
- 将时间轴显示为收起或展开的列表
- 对时间轴中的事件进行排序
31.4.2 根据具体用户创建细分
在时间轴中,您可以通过选择一个或多个事件,创建包含完成了一组特定事件的所有用户的细分。然后点击右上角的创建细分。您可以根据需要修改所生成的细分,然后保存,以便用于进一步的分析或报告。
31.4.3 删除用户数据
警告:删除用户数据的请求无法撤消。
- 点击右上角的 。
当前显示的用户数据将在 24 小时内停止在用户分层图表中显示,并且在接下来的 63 天内永久删除。
- 按匿名 ID 删除数据
如果您收集 User ID,并且想要删除与某一匿名 ID(该 ID 也和其中一个用户相关联)相关联的任何或所有数据,则可以使用 Google Analytics(分析)界面,如下所述。您还可以使用 User Deletion API 以编程方式删除数据。
您需要使用自己的方法在 User ID 和匿名 ID 之间建立关联:Analytics(分析)不提供这类功能。
用户登录后,系统会根据您提供的 User ID 来识别与该用户关联的事件数据。用户退出后,该用户的事件数据将通过匿名 ID 进行标识。
要查看某个用户的所有仅通过匿名 ID 识别的事件数据,您需要将在报告中使用的 ID 从“按 User-ID 和设备”更改为“仅按设备”:
- 在管理界面中,请确保您已选择所需的帐号和媒体资源。
- 在“媒体资源”列中,点击在报告中默认使用的 ID。
- 选择仅按设备。
- 点击保存。
更改在报告中使用的 ID 后,请执行以下步骤:
- 打开新的用户分层图表分析,查看匿名 ID 的完整列表。
- 选择与要删除的数据关联的 ID。
- 点击右上角的删除标志删除相应用户的数据。
 一步数据
一步数据