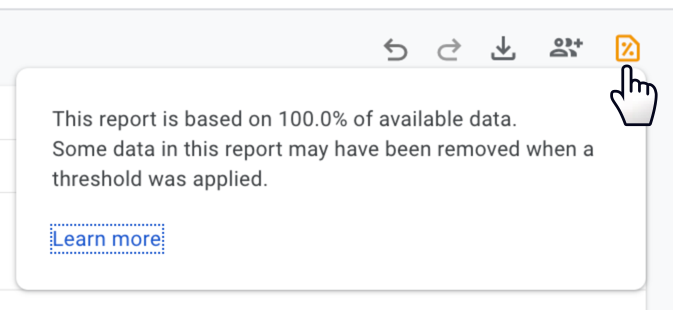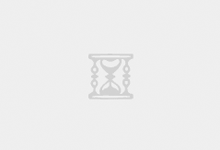7.1 “分析”功能使用入门
1) 定义:更深入地了解您的用户及其转化历程。
2) “分析”功能包含一系列高级分析法,不再局限于标准报告,可帮助您更深入地了解客户的行为。在发现值得关注的数据集后,您可以:
• 快速执行临时查询
• 轻松配置和切换使用分析法
• 进行数据排序和重构,以及深入分析数据
• 使用过滤条件和细分筛选出最相关的数据
• 创建细分和受众群体
• 与同一 Google Analytics(分析)媒体资源的其他用户共享分析
• 导出分析数据,以便在其他工具中使用。
3) “分析”功能适用于所有 Google Analytics(分析)4 媒体资源。对于 Universal Analytics 媒体资源,Google Analytics 360 客户可以使用 Beta 版“分析”功能。
7.1.1 访问“分析”功能
1) 登录到 Google Analytics(分析)。
2) 在左下角选择分析。
3) 此时系统会显示“分析中心”。
4) 点击 即可创建新的空白分析,也可以使用模板或预定义用例来快速上手分析。
5) 创建新分析的基本步骤
① 选择要用来分析数据的分析法。
② 将维度和指标从“变量”拖放到“标签设置”。
③ “标签设置”中的选项因分析法而异,可供您对看到的数据进行微调。
④ 将鼠标悬停在数据上并点击,即可与其进行交互。
⑤ 添加细分和过滤条件以优化数据。
⑥ 根据数据创建新细分,并将分析结果导出到“再营销受众群体”。
7.1.2 “分析”功能的工作原理
Google Analytics(分析)中的默认报告可帮助您监控关键的业务指标。借助“分析”功能,您可以访问报告中未提供的数据和分析法。您可以使用“分析”功能深入探索数据,以及解答数据方面的复杂问题。“分析”功能包含画布、变量和标签设置3 个部分:
1) 画布
右侧较大区域会根据您选择的分析法显示数据。画布可以包含多个标签页,以便您在一项分析中使用多种分析法。“分析”功能支持以下分析法:
① 探索
以您熟悉的交叉表版式浏览数据。采用“探索”分析法时,您还可以采用多种不同的可视化图表样式,包括条形图、饼图、折线图、散点图和地理图。
② 同类群组分析
从具有共同特征的用户群组的行为和表现中获取数据洞见。
③ 漏斗分析
直观了解用户在您的网站或应用上完成任务所需采取的步骤,以及了解如何优化用户体验,找出效果超出预期或未达预期的受众群体。
④ 细分重叠
了解不同用户细分之间的关系。使用此分析法可以识别出符合复杂条件的新用户细分。
⑤ 用户分层图表
查看您创建或导入的细分的用户构成情况。您还可以深入查看具体的用户活动。
⑥ 路径分析
直观了解用户在与您的网站和应用互动时所经历的路径。
⑦ 用户生命周期
分析用户在整个生命周期内的行为及其作为客户带来的价值。
2) 变量
通过左侧面板,您可以访问可在分析中使用的维度、指标和细分。您还可以在“变量”面板中更改分析的时间范围。
3) 标签设置
您可以使用“标签设置”中的选项来配置当前所选的标签页。选择分析法、从“变量”中添加项,以及配置分析法专用选项。
7.1.3 熟悉分析编辑器的界面
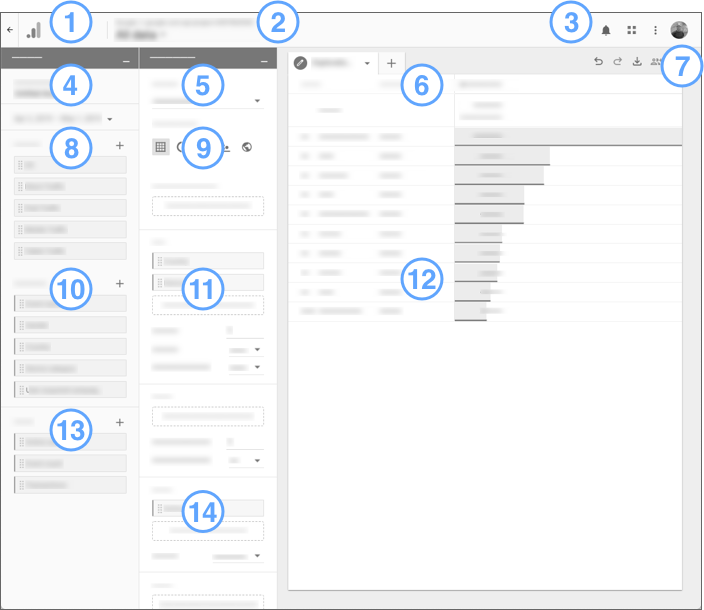
• 1-返回“分析中心”。
• 2-为分析选择 Google Analytics(分析)帐号和媒体资源。
• 3-Google Marketing Platform 的顶栏。在此栏可以查看通知、切换单位、获得帮助、发送反馈以及管理您的帐号。
• 4-变量。提供可用于此项分析的各种维度、指标和细分。要将“变量”面板最小化,请点击该面板右侧的 图标。要恢复该面板,请点击底部的 图标。
• 5-标签设置。用于指定分析法和配置当前显示的可视化图表。要添加维度和指标,或应用细分,请点击相应的目标区域。您也可以从“变量”面板中将维度、指标和细分拖放到“标签设置”面板中。
• 6-标签页。标签用于显示您的可视化图表。一项分析最多可以包含 10 个标签。要添加新标签页,请点击 图标。
• 7-工具栏。用于撤消和重做更改、导出数据以及获取有关此项分析的其他信息。
•8- 细分。细分是用户的子集。要应用某个细分,请双击该细分,或将其从“变量”面板拖放到“标签设置”面板中。要创建新细分,请点击 图标。
• 9-选择可视化图表。用于更改当前所选分析法的显示图表。例如,您可以使用表格、饼图或折线图来显示“探索”分析法的结果。但并非所有分析法都可使用多种可视化图表。
• 10-维度。维度是指您希望分析的方面。要使用某个维度,可将其添加到“标签设置”面板中的细分维度区域。
• 11-细分维度、值及其他配置选项。它们会因所选分析法的不同而不同,供您用来您对此项分析进行自定义。
• 12-可视化图表。可视化图表会根据当前的标签设置显示您的数据。要与这些数据进行交互,请右键点击可视化图表中的数据点。
• 13-指标。指标用于提供分析结果中显示的数值。要使用某个指标,请将其添加到“标签设置”面板中的值区域。
• 14-过滤器。让您可以着重分析对您最重要的数据。可以按维度和/或指标进行过滤。
7.1.4 为此项分析添加分析法
分析法控制的是数据的分析方式。对于新创建的一项空白分析,默认采用的分析法为“探索”,可视化图表为表格。您可以添加包含不同(或相同)分析法的标签页:
1) 点击画布顶部的 图标。
2) 选择要添加到新标签页的分析法
3) 如有需要,请点击标签名称进行修改。
要从此项分析中复制或移除某个标签页,请点击该标签页名称右侧的向下箭头。
7.1.5 向“变量”添加维度、指标和细分
在分析中,“变量”一词是指来自您的 Google Analytics(分析)帐号的维度、指标和细分。这些内容在“变量”和“标签设置”面板中以“贴块”方式显示。您创建的新分析会包含一组默认变量。您可以添加更多变量,以便在您的分析中使用它们,同时还会预先加载相关数据,以加快可视化图表的呈现速度。
1) 在“变量”中,点击“维度”、“指标”或“细分”部分右侧的 。
2) 从列表中选择所需项,然后点击应用。
使用搜索框可快速查找维度或指标。
一项分析最多可应用 20 个维度和 20 个指标。要移除某字段来为其他字段腾出空间,请将鼠标悬停在“变量”中的该字段上,然后点击 X。
7.1.6 向“标签设置”添加数据
将变量添加到“标签设置”会将其数据应用于当前标签页中所采用的分析法。要向分析法添加数据,您可以执行以下操作:
• 双击变量。系统会将该变量应用到“标签设置”面板中的默认位置。例如,双击任一维度就会将其应用到“探索”分析的“行”部分,或应用于“漏斗”分析的“细分维度”部分。
• 拖动变量。即从“变量”面板拖动到“标签设置”面板。当您开始拖动一个变量时,界面中就会突出显示该变量可以放置到的位置。
• 点击“标签设置”面板中的放置位置,然后从列表中选择变量。
7.1.7 更改时间范围
默认情况下,Google Analytics(分析)4 媒体资源会保留 2 个月的数据。您可以依次转到管理 > 数据设置 > 数据保留,调整该时间范围。详细了解数据保留。要更改分析的时间范围,请执行以下操作:
1) 在“变量”顶部,点击当前所选的日期范围。
2) 选择预设的日期范围,或使用日历选择自定义日期范围。
3) 点击确定。
7.1.8 共享和导出分析
最初创建分析时,只有您可以看到。您可以与同事共享数据分析:
1) 点击右上方的共享分析图标 。【对相关媒体资源拥有“阅读和分析”权限的任何用户都可以查看共享的分析,但不能修改分析。】
2) 要导出数据以便在其他工具中使用,请执行以下操作:
① 点击右上方的导出数据图标 。
② 选择导出格式:
a) Google 表格
b) TSV(制表符分隔值)
c) CSV(逗号分隔值)
d) PDF
e) PDF(所有标签)
如果导出为表格、TSV 或 CSV 格式,则系统将导出所选可视化图表中提供的所有数据。因此,导出的数据可能不仅限于当前显示的数据。如果导出为 PDF 格式,则系统将仅保存可视化图表中当前显示的数据。
7.1.9 “分析”功能的使用限制
1) “分析”功能存在如下限制:
• 每个用户最多只能为每项媒体资源创建 200 项单独的分析。
• 每项媒体资源最多可以创建 500 项共享的分析。
• 每项分析最多只能应用 10 个细分。
• 每个标签页最多只能应用 10 个过滤条件。
2) 抽样和数据限额
您可以使用“分析”功能快速地对大量数据执行自定义查询。但是,如果计入特定分析查询的事件数超过一千万,那么您的分析可能会依据抽样数据。
为保护用户隐私,分析和报告会应用数据限额。如果您的分析中包含由 Google 信号提供的受众特征信息或数据,系统可能会对这些数据进行过滤,以移除可能会表露个人用户身份的数据。
如果分析需要进行抽样或应用数据限额,那么分析右上角的图标会从绿色变为黄色。提示会显示有关分析数据的信息。
 一步数据
一步数据